【Linux Mint】OSインストールと設定
投稿日:
■環境
Linux Mint 18.3 cinnamon 64bit
OS入手
公式ページからISOイメージをダウンロードします。
https://linuxmint.com/download.php
こだわりが無ければ『Cinnamon 64bit』がオススメらしいので、それにします。
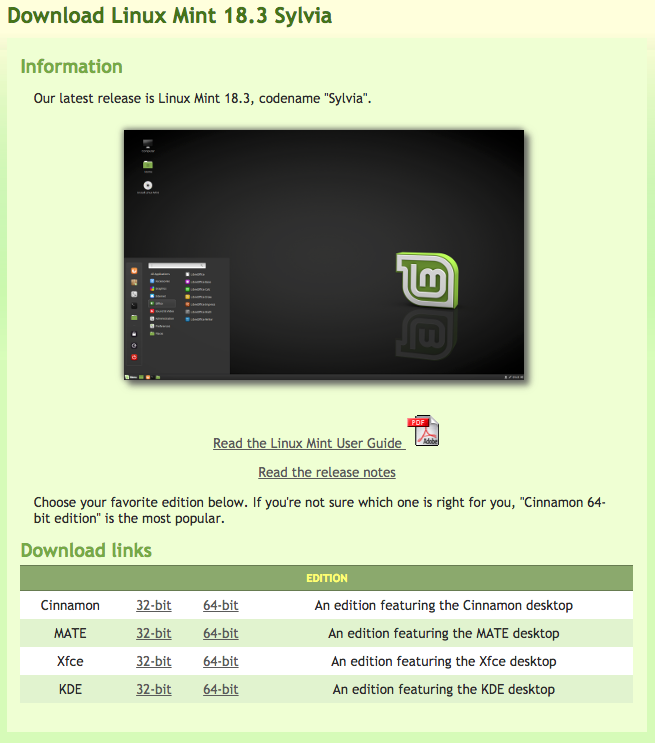
ダウンロード元に日本が無いので、近そうな台湾にします。
※韓国はなぜか404になってしまった(2018/03/09現在)

OSインストール
ダウンロードしたISOをDVDなどに焼いて、インストールしたいPCに入れて起動します。
するとデスクトップが表示されInstallLinuxMintというアイコンがあるのでダブルクリックします。
後は画面指示に従ってインストールを進めるだけです。
私は以下のような設定で進めました。(特筆すべき部分のみ)
- 言語:ここはあえて
English※2018/4/18追記 アプリケーションの文字体とかが中華文字みたいになるから日本語にした方が良さそう。 - インストール方法:Clean Installしたかったので
Erase disk and install Linux Mint - キーボードレイアウト:レノボキーボードは
Japanese-JapaneseでOKでした
Windowsとデュアルブートなどにする場合は、事前にWindows側でDiskに空き容量を作っておき
インストール方法で Linux Mint をWindows Boot Managerとは別にインストール を選択すればよいです。
インストール後、デュアルブートにならない場合はBIOS設定でセキュアブートをDisableにします。
Update Managerの設定
右下のタスクバーよりUpdateManagerをクリックします。(盾みたいなアイコン)
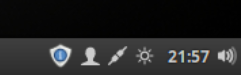
とりあえずLet me review sensitive updatesを選択してOKをクリックします。

『Do you want to switch to a local mirror?』と聞かれているのでOKをクリックします。
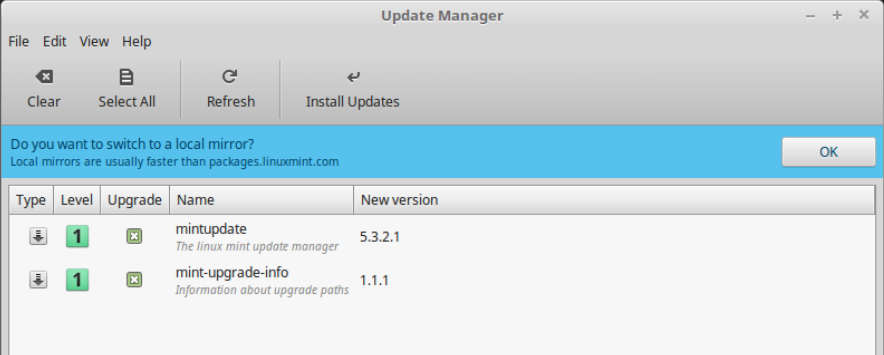
日本のどれかを選択します。
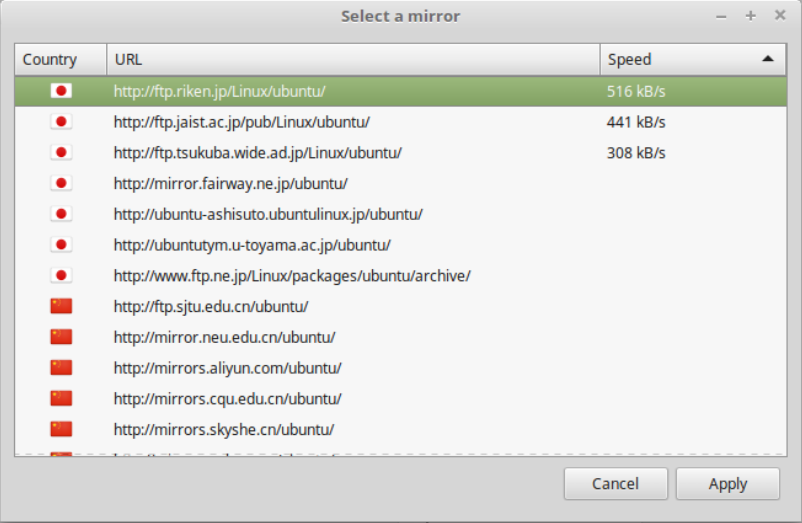
Refreshをクリックして最新化して、Install Updatesをクリックする。

アップデートが完了すると、さらにアップデートできるパッケージが複数表示されるので
必要に応じてアップデートしておく。
システムフォントの変更
デフォルトのフォントがあまり良くなかったので変更します。
※インストール時に言語をEnglishにしてしまった場合のみです。
最初から日本語でインストールしておけば普通のフォントになりました。
まず「SystemSettins > Font」を開きます。
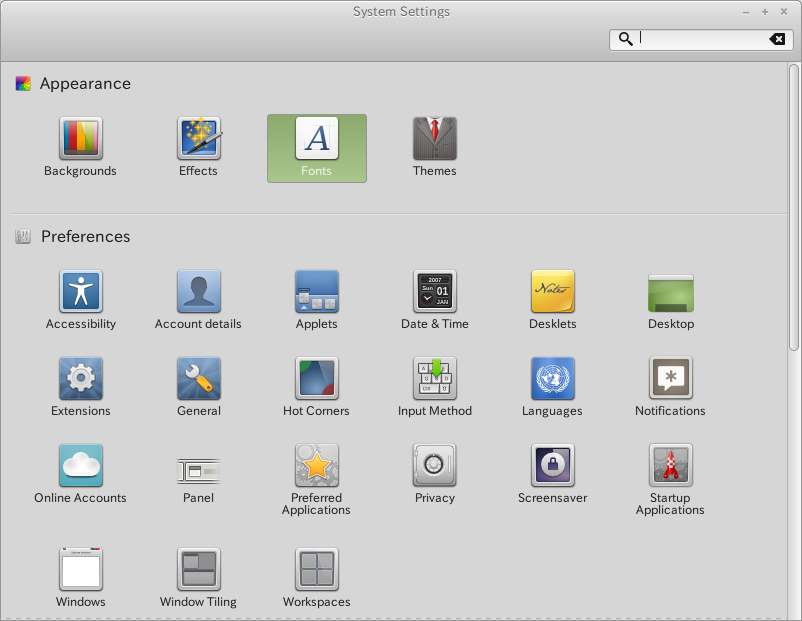
そこのFont Selectionで好きなフォントに変更できます。
個人的にはTakao Ex Gothic Regularが好きでした。

ホームディレクトリの英語化
Linux Mintを日本語でインストールした場合、ホームディレクトリ直下のディレクトリ郡が日本語になります。
CUIを使っているとディレクトリ名が日本語だと不便なので、以下のコマンドで英語にしておきます。
env LANG=C xdg-user-dirs-gtk-update
上記コマンド実行後「ディレクトリ名を変えてもいいですか?(日本語→英語)」と聞いてくるのでYesにします。
再ログオン後、今度は「ディレクトリ名を変えてもいいですか?(英語→日本語)」と聞いてくるので
それは『二度と聞かない』にチェックを入れてNoとします。
日本語入力の追加インストールと設定
Linux Mintを日本語でインストールしておけば初めから日本語入力ができますが、
一部日本語入力用のソフトが入っていないようなので、追加インストールします。
システム設定>入力方法を開き、『日本語』をインストールします。

次にそのまま『言語』タブを開き、言語サポートの『言語のインストールと削除』をクリックします。
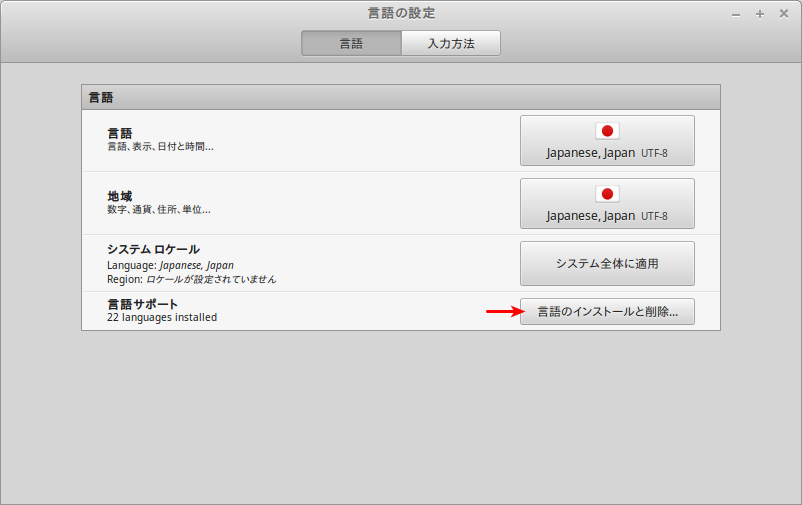
インストールウィンドウが開くので、日本語を選択して『言語パッケージのインストール』をクリックします。

次にメニューより『Fcitxの設定』を開きます。
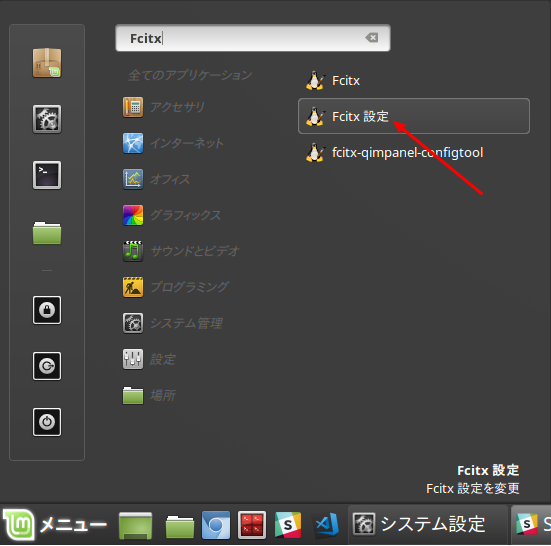
入力メソッドでMozcの上に『キーボード - 日本語』がありますが、
これは邪魔なので削除してしまいます。
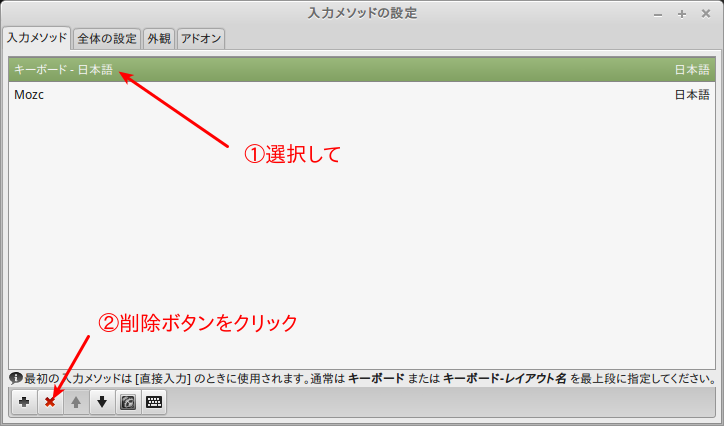
これで完了です。
基本ソフトインストール
開発基本セット
$ apt update
$ apt install vim git
Slack
Slackは『ソフトウェアの管理』からもインストールできますが、
そちらだと何故か日本語入力ができないので、公式サイトからDebをダウンロードしてきてインストールした方が良いです。
https://slack.com/intl/ja-jp/downloads/linux
Shutter
MacのSkitchのように画像へ矢印やコメントを挿入できるアプリです。
Skitchほどリッチなデザインにはなりませんが、画像へコメントを挿入するには充分です。
libgoo-canvas-perlをインストールしておかないと編集ができません。
$ apt install shutter libgoo-canvas-perl
Chromium
Google ChromeのOSS版です。
機能的にはChromeとほぼ変わりません。
chromium-browser-l10nをインストールすると日本語化されます。
apt install chromium-browser chromium-browser-l10n
パネルの設定変更
(この手順はLinux Mint 19.1 MATEで実施した際に追記してます)
設定メニューの中にパネル(デスクトップの下にあるツールバー)を変更する項目が見つからなかったのですが
どうやらパネルを右クリックして「プロパティ」を選択すれば変更できるようでした
パネルのサイズを変更したり、パネルの横幅を縮めて中央寄せにする(Mac風)にすることもできるようです
